– Welcome to iOS 18, where you can now, (camera clicking)
(epic music) rearrange your home screen icons around a very important photo. What person would put
a picture of themselves as their wallpaper background? Schedule a text message to send later. And do crazy calculator things. Oh, and are you afraid of the dark? (screeching) Okay. This year's iOS is
a little bit different. It's going to be jam-packed
with new AI features, except you can't get those
features until iOS 18.1. Plus you need an iPhone 15 Pro, or one of the new iPhone 16 models to get those Apple intelligence tools. While you wait, there are
still lots of really useful, though hidden, new
iPhone tricks for devices as old as the iPhone 10r and 10s. All right. (loud slurping) Let's do this. 18 tips for iOS 18. Let's go. Number one, customize your home screen. Long press on the home screen, and you can now move the
app icons wherever you want. It's a miracle. What
will they think of next? But that's not all. You can change the color of the app icons. Long press on the home screen.
Tap edit in the upper
left, then customize. The sky's the limit. Tap dark to, well, you get it. Select tinted, and… Wow. That actually looks really good. And it automatically knew
to pick up the purple from the color. You can make them any
color of the rainbow. You can even take this little dropper and match the color of my dog's nose. Select large and it increases the size of all the app icons on all the pages and removes the app name. Number two, customize your lock screen. This is a public service announcement. Your iPhone flashlight has been on. Yes, you sir, it's been
on this whole time. You can now easily prevent
that from happening to you by switching out the
controls on the lock screen. Long press on the lock screen, select customize, then lock screen. Then tap the icons in the bottom corners and select the shortcut you'd like. You can even select the open app option and create a shortcut to
open any app on the iPhone.
And speaking of, number three, adjust your flashlight. Welcome to flashlight testing. If you've got an iPhone
14 Pro, 15 Pro, or 16 Pro, check out this new capability, which not only lets you adjust
the brightness of the light, but also adjust the beam width. Narrow, wide. Narrow, wide. Number four, customize Control Center. Yes, you can now control
more of the Control Center. (crowd booing) Come on. Swipe down from the
upper right of the screen to get to the Control Center. Long press and you can now readjust the sizes of the control widgets and move around the controls. Control Center is now expanded, so you can have multiple pages. Swipe up to add full screen controls for things like wireless connectivity, music, and more. ("The Miracle" (of Joey
Ramone) by U2 playing) Oh my God. U2 continues to haunt, even into iOS 18. These little icons here
indicate what each page can do. Oh, and they added a
power button right here.
Number five, lock or hide apps. With just a passcode, a thief who's stolen your phone is likely to be able to get into
your most private apps if you've saved your
passwords to the device. Now, you can require face
ID to get into those apps. Long press on an app, and select require face ID, then tap here. It will require a face scan to set it up. You can also select hide
and require face ID, and the app will be hidden from homepages. Hidden apps appear in a folder at the bottom of the app library. Number six, send expressive messages. Sometimes texting is capital letters is not the best way to
get your message across. Instead, you want your
words to explode all over, or you want them to shake, a ripple, jitter, or nod. When is the right moment to
send a message with a jitter? To make this magic happen, in a message, highlight the text.
Tap this A icon and then the effect. Wow, you can bold and
italicize at the same time. And underline. The future. For recipients to see the effect, they must also be running iOS 18. Number seven, send emoji tapbacks. How in the world are we supposed
to really express ourselves with just six gray tapbacks? (magical harp playing) That's a horse of a different color. Yep, color. And emojis. Tap this little emoji
icon under the tapbacks. You can then pick from
hundreds of options. But real talk, you're probably gonna use the poop emoji 90% of the time. Number eight, schedule messages.
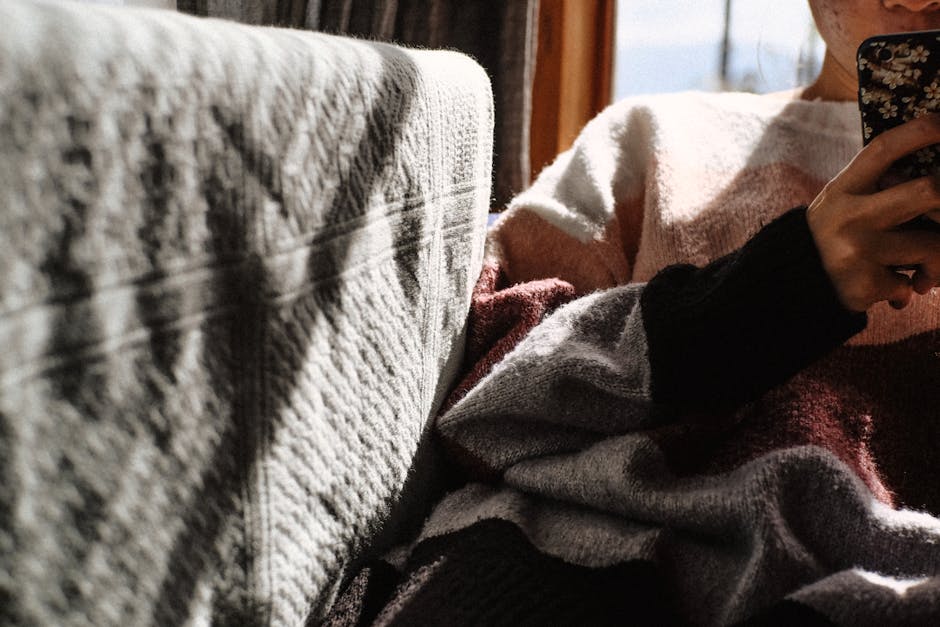
Type out your message, tap
the plus button to the left, and select send later. Then, set the time. Sadly, you can only schedule
iMessages, not text messages. Number nine, send RCS messages. They said it was impossible.
(epic music) Peace between green and blue bubbles. But today is a new day.
(dove cooing) iOS 18 now supports RCS messaging, which means if you're texting
with an Android friend, you can see typing indicators. Look at those typing indicators. There are also read receipts and you can share high
resolution photos and video. Hi, Android friend. It's me in actual high resolution.
RCS is turned on by default in iOS 18. This used to be a lot
easier when it was iOS 10. Tip 10, mirror your iPhone on Mac. This is my Mac running Mac OS Sequoia, and my iPhone running iOS 18 is on the other side of the room. Yet, check it out. Cool. Really cool, actually. You can navigate your iPhone
right on your Mac screen. Apps, messages, all the things. It's easy to set up. On your Mac, click the
iPhone Mirroring app, input your password, and the
two connect within seconds. Your iPhone and Mac do have
to be on the same wifi network and logged into the same Apple ID.
It all works surprisingly well. Apps launch really quick and it's pretty easy to navigate
with just the touch pad, even though it's meant
to be a touchscreen. But you know what would fix that, Apple? Putting a touchscreen on the Mac. Number 11, 12, and 13,
master the Calculator app. Yes. Three tips on the Calculator
app because it adds a lot. (crowd booing) Not again. Finally, there's a delete button, so you can delete numbers
if you make a mistake instead of starting all over again. Now, check this out. Tap the calculator
button in the bottom left and select convert. You can now convert all sorts of things, currency, like dollars to euros, data, like megabytes to gigabytes, length, like centimeters to inches. The list goes on. Then in that same bottom left section, you can select math notes. Now, here is the real magic. I can just write out an equation. Say 18 minus 13, and boom, it figured it out. Wrote it in my own handwriting. Five. Five tips. That's how many we have left. Number 14, create a wifi QR code. Instead of handing someone this, this is totally my wifi password, you can now show them this.
Go to the Passwords app,
which is also new in iOS 18. Select wifi, then network,
and show network QR code. Then when your friend comes over and wants to get on your wifi, they can just scan it. Four left. This video is almost over. On the iPhone 14 and later, if you're in an area
with no cellular service, you can send a text message via satellite, but you will need to have
a good view of the sky. There's a new accessibility setting that lets you control
the phone with your eyes. After you do the enrollment process, following the green little dot, you just hold your gaze and the app opens. Okay, looking at the App Store, and the App Store launched. The Photos app has been redesigned. I'm not a huge fan, but the new
filtering shortcut is handy. In the Notes app, tap the paperclip, then record audio and you
can record and insert it right into the note.
Check it out. It will
even transcribe the audio. We did it. 18 tips. I look forward to seeing all of you here for 30 tips for iOS 30 in 12 years. According to math notes. See you for iOS 30 everybody. Or in your nightmares. (screeching).




